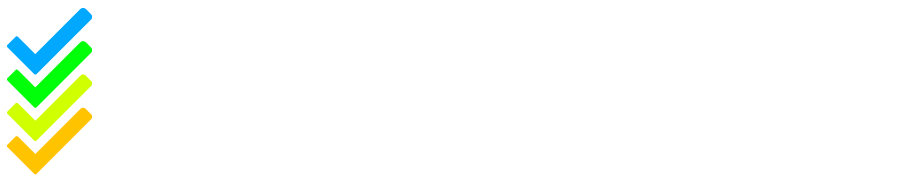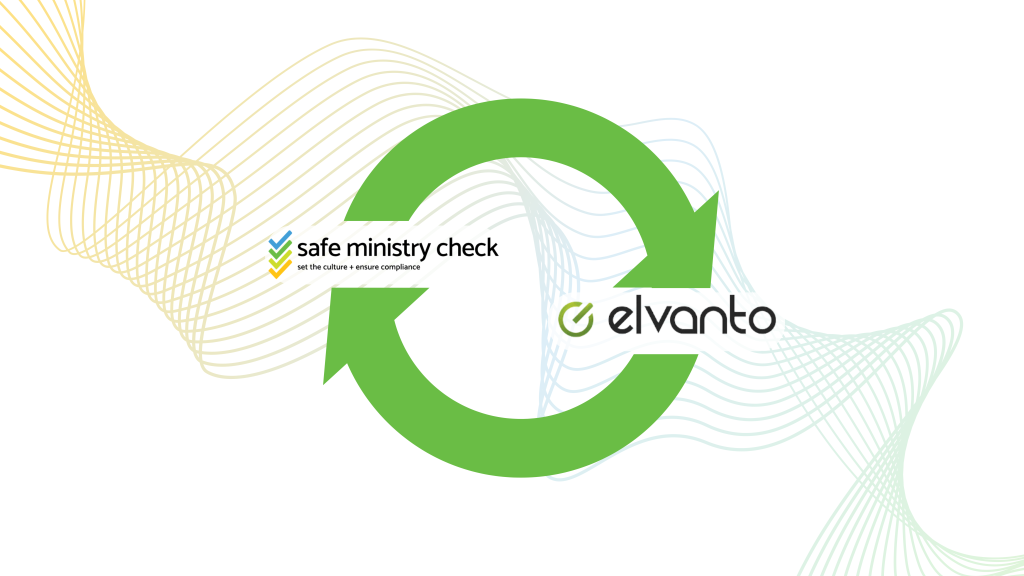At Safe Ministry Check, we’re genuinely excited about making life easier for churches and organisations by lightening their administrative tasks. One great way we do this is by helping you sync your Safe Ministry account with the Elvanto Church Database.
You can also check out our video tutorials:
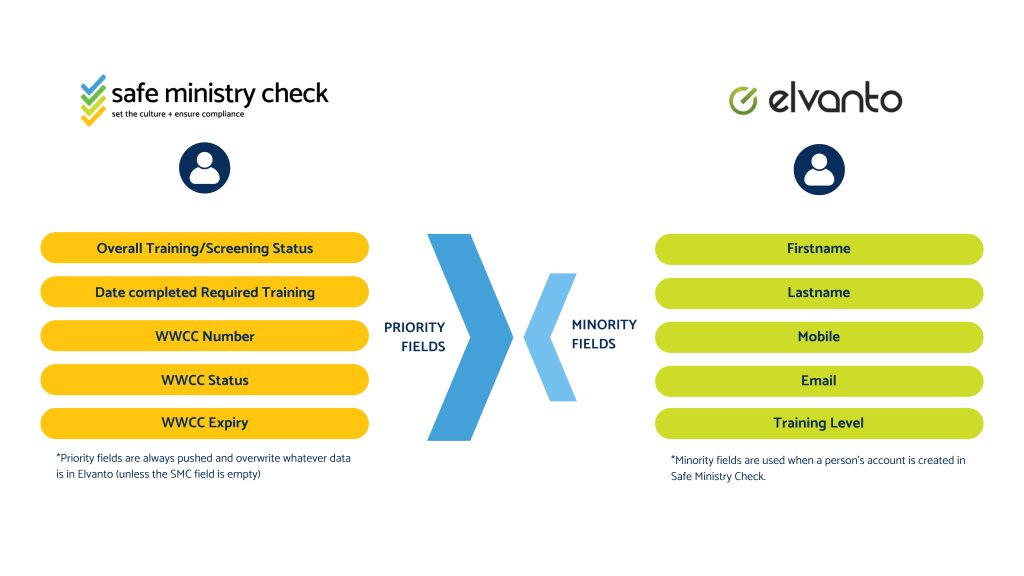
How SMC and Elvanto Syncing works:
As the diagram shows, the way we integrate with Elvanto and keep both systems up to date is…
- SMC pulls the minority fields (name, mobile, email) of a person’s Elvanto profile and creates them a profile in SMC which is synced to their Elvanto profile. The Elvanto profile is the master account in these minority details. Changes of minority details in SMC will not transfer to Elvanto.
- SMC then pushes a person’s priority fields (status, date completed/requires training, WWCC number/status/expiry) to the person’s Elvanto profile. You can set up your own custom Elvanto Fields for these priority fields. Changes of details of priority fields in Elvanto will not change in SMC. Changes to the priority fields must be made in SMC.
Step 1: How to set up syncing
- Go to your Elvanto Account > Settings > Developers > Integrations > Add Integration,
- Select ‘Safe Ministry Check’ You will have a pop-up that reads ‘Click here to integrate with Safe Ministry Check’, however close this,
- Head back into your Elvanto Setting and next to Intergration there will be an API option. Copy and paste your API key.
- Go to your Dashboard > Select the Settings dropdown menu > Go to Elvanto Syncing
- In Step 1. there will be the option to ‘Update your Elvanto API key’ – click this and add your API key and ‘Save changes’. From here you will have your Elvanto syncing setting you can customise.
Step 2: Linking Fields in SMC and Elvanto
In Step 2 on your Elvanto Syncing settings page, you will be able to link SMC Fields to Elvanto Fields as SMC can update the priority fields in Elvanto. This means a person’s Safe Ministry training and screening will be shown on Elvanto which is helpful for those who do not have access to SMC to see if people are cleared.
You can create custom fields in Elvanto for a person’s training, WWCC/Bluecard status and other records by going to Elvanto > People > Categories > Select Any Category > Add Custom Field.
From here you can match these SMC priority fields to a custom Elvanto field. You do not have to use the same names for your fields.
Make sure these fields are set to “View only” in Elvanto. The Safe Ministry Check will be the main source for your Safe Ministry Check information and will replace any changes made in Elvanto. As mentioned before, any changes made to priority fields in Elvanto are replaced by SMC’s record of those priority fields.
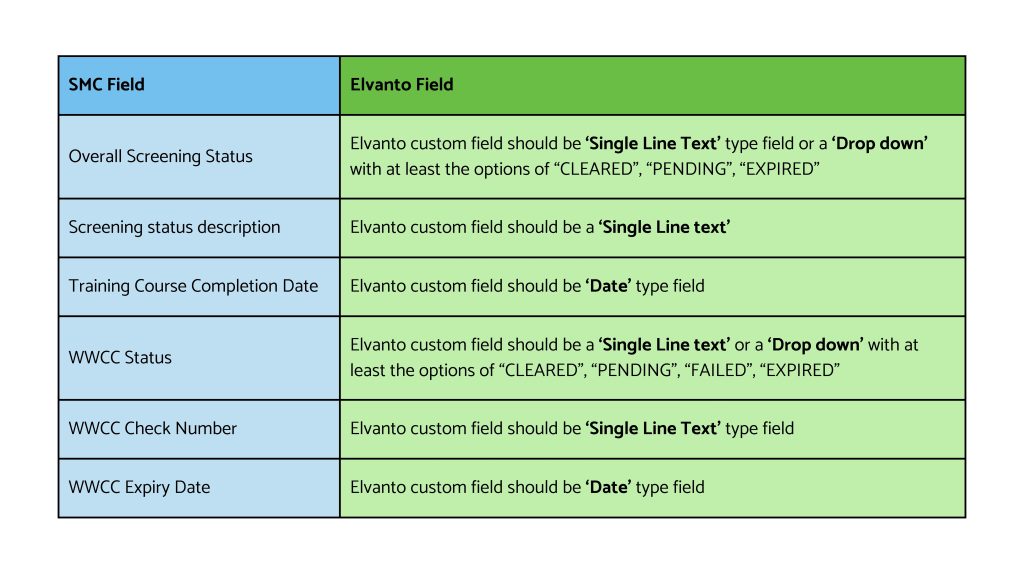
Step 3: Choose to Sync by Group or Department
Group Syncing:
Step 3 in your Elvanto settings asks you to ‘Choose how you want to pull names from Elvanto’.
If you are looking to sync by Elvanto group then you can click ‘Auto sync people in specific Elvanto groups’, click ‘Link Elvanto groups’ and then choose which groups you want to complete certain levels of training.
The way you would set this up in Elvanto is creating a group or groups named in a similar way to ‘Safe Ministry Check *Insert Training Level*’. In Elvanto you would put people you want to do each level of training into that group.
It is important that you assign individuals to the specific level of training/screening that you want them to complete by the Elvanto groups. You cannot add everyone to a specific level, such as Volunteer or Leader, and then change their training level in SMC, as it will revert back to the training level assigned by Elvanto.
Then you will have the option in the ‘Link Elvanto groups’ tab to choose what groups will match to what training level, which will then prompt profiles from Elvanto to be created in SMC.
Department Syncing:
Step 3 in your Elvanto settings asks you to ‘Choose how you want to pull names from Elvanto’.
If you are looking to sync by Elvanto departments then you can click ‘Auto sync people according to their Elvanto department/position’.
You can then click ‘View Elvanto dept…’ and then set each department and sub-department to the level of training you want people in those departments to complete.
If you haven’t set up any departments yet, here is Elvanto’s guide.
When someone is taken out of a department or moved to another department their training level will change or they may be added to SMC or archived in SMC.
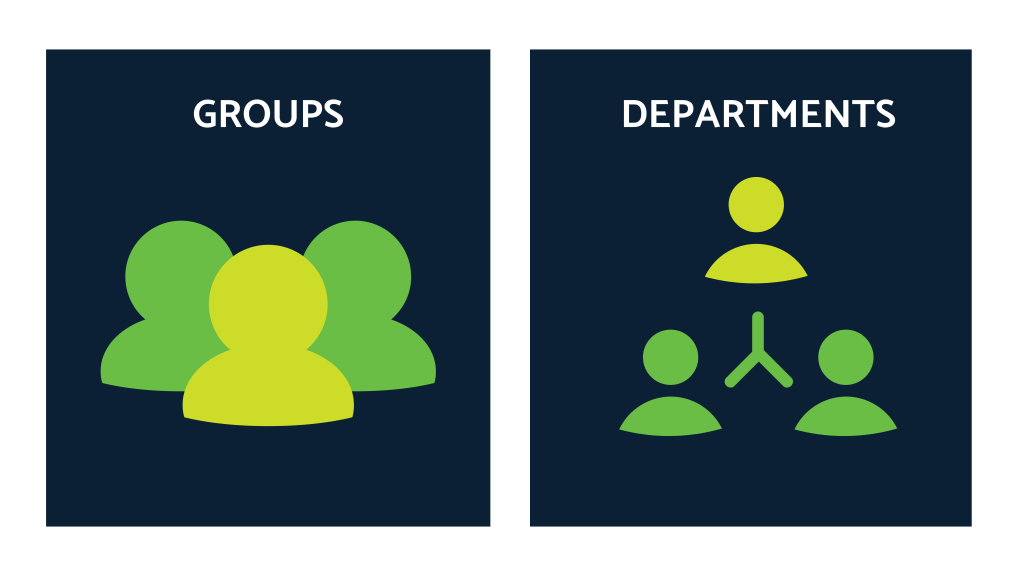
Group vs Department Syncing:
Group Advantages:
Syncing by groups is often advantageous for smaller churches, organisations and ministries that do not use the department feature or may have only a couple of people in each department. This approach prevents the hassle of setting up and maintaining complex systems, as a trainee only needs to be added, removed, or moved to another group to achieve the correct training level.
Group Disadvantage:
However, the disadvantage of syncing by groups, especially for larger churches, organisations, and ministries, is that it requires more administrative work to cross-reference a trainee’s ministry and determine if they need training. This involves adding or removing them from groups, which can be challenging when trying to keep groups up to date, particularly if there are others involved in changing people’s Elvanto profiles who may not be familiar with the Safe Ministry Check system. A person’s level of training should reflect their highest level of responsibility in ministry, especially if they are part of multiple ministry teams. It is also worth noting that an entire ministry often does not fit into one training level; there are typically multiple levels of training among the people in the ministry, as you may have a team leader and other leaders.
Department Advantages:
Syncing by departments has its advantages, especially for larger churches, ministries, or organisations that may operate on a team-based model. The benefit of departmental syncing is that it provides more control and allows for more efficient and precise management of individuals receiving the appropriate level of training and/or screening. Since only the department needs to be changed for SMC to be updated, there are fewer steps involved for those who are unfamiliar with Elvanto or SMC. For instance, if someone’s role in the church changes from Kids Leader to Kids Team Leader, an update to their department in Elvanto will automatically adjust their training level in SMC. Conversely, if you use group syncing and their role changes, you will need to ensure that both their role and their group for Safe Ministry Training in Elvanto are updated to align with the correct training level.
Department Disadvantage:
The disadvantage of departments is that if there are not enough people for them to function effectively, it would make this method of organising your syncing more complicated than syncing by groups. Syncing by departments also has a more time-consuming setup but is more effective in the long term.
Step 4: View and Edit Synced people
This last step is to choose ‘What should we do when people are no longer in a synced group?’
- If you choose ‘leave them in SMC’, people who you remove in Elvanto from a Safe Ministry Check training group or department will not be removed from SMC. They will remain in the account and will receive reminders about training. You will need to remove them manually.
- If you choose ‘Archive them automatically’ when they are removed from a Safe Ministry Check training group or department in Elvanto, they will be archived in your SMC account and they will not be asked to complete training or screening.
In this step, there is also the option to ‘See Matches’ which allows you to view the matches between an Elvantno profile and the SMC profile. It also highlights any discrepancies in details between SMC and Elvanto profiles.
If you require any assistance with setting up your Elvanto Syncing, please do not hesitate to contact the Safe Ministry Check team at support@safeministrycheck.com.au.